Oprava Windows XP NTLDR
Pokud při bootování systému Windows XP dostanete hlášení NTLDR (NT Loader) nebyl nalezen, znamená to, že zaváděcí program systému je poškozený nebo smazaný a je třeba ho nahradit kopií z instalačního disku.
Pokud na systémovém disku používáte souborový systém FAT32, řešení je jednoduché. Stačí nabootovat například z diskety systému Windows 98 a z instalačního média Windows XP nahrát soubory NTLDR a NTDETECT.EXE do koreňového adresáře C:.
V případě souborového systému NTFS musíte nabootovat z instalačního média a zvolit opravu systému, vybrat umístění instalace Windows XP a v případě potřeby zadat heslo administrátora. V príkazovém řádku potom zadejte:
COPY X:i386NTLDR C:
COPY X:i386NTDETECT.COM C:
kde X: je označení vaší CD-ROM mechaniky. Teď už jen stačí vysunout instalační CD z CD-ROM mechaniky a zadat exit.
*************
Jak nainstalovat zavaděč Windows do MBR
Pro Windows 2000/XP: při startu PC vložit instalační cd Windows, zvolit opravu systému potéspustit konzoli a do příkazové řádky napsat příkaz fixmbrPokud se vám nedaří přihlásit do konzole - je mozné vypnout kontrolu hesla (settings - administrative tools - local security police - security options - Recovery console: Allow automatic administrative logon).
Pro Windows 95/98: nabootovat dos (třeba ze záchranné diskety windows, nebo instalačního CD) a obnovit příkazem fdisk /mbr. Pokud na disketě nebudete mít program fdisk, neleznete jej zpravidla v C:\windows\commands
úterý 9. března 2010
čtvrtek 4. března 2010
Skype pro dotykové Nokie
Na OviStore Nokia je nově ke stažení aplikace Skype pro dotykové Nokie. Po nainstalování bude ve vašem telefonu Skype téměř tak, jak jej známe ze stolních počítačů.
Po nainstalování bude ve vašem telefonu Skype téměř tak, jak jej známe ze stolních počítačů.
 Aplikace umožňuje chatovat či volat prostřednictvím sítě Skype s vašimi přáteli. Můžete tak být stále v kontaktu i když nejste u svého počítače. Využít můžete připojení přes wifi či mobilní internet (zpoplatněno dle vašeho tarifu).V chatu najdeme i již notoricky známé smajlíky, nebo můžete prostřednictvím Skype odesílat soubory z vašeho mobilu. Samozřejmostí je bezplatné volání v rámci Skype sítě.
Aplikace umožňuje chatovat či volat prostřednictvím sítě Skype s vašimi přáteli. Můžete tak být stále v kontaktu i když nejste u svého počítače. Využít můžete připojení přes wifi či mobilní internet (zpoplatněno dle vašeho tarifu).V chatu najdeme i již notoricky známé smajlíky, nebo můžete prostřednictvím Skype odesílat soubory z vašeho mobilu. Samozřejmostí je bezplatné volání v rámci Skype sítě.
Pokud využíváte placené (kreditové) volání ze Skype, je ve vašem telefonu samozřejmě také k dispozici. Pro tento případ doporučuji zvolit v kontaktech možnost zobrazení kontaktů mobilního telefonu.
Skype mám sice v telefonu zatím jen chvilku, vše horečně testuji. Zatím mohu jen vřele doporučit! Takže pokud máte dotykovou Nokii a používáte Skype - neváhejte a instalujte!!!
Na OVI nalezne zde: http://store.ovi.com/content/20924?clickSource=homepage
 Po nainstalování bude ve vašem telefonu Skype téměř tak, jak jej známe ze stolních počítačů.
Po nainstalování bude ve vašem telefonu Skype téměř tak, jak jej známe ze stolních počítačů.
 Aplikace umožňuje chatovat či volat prostřednictvím sítě Skype s vašimi přáteli. Můžete tak být stále v kontaktu i když nejste u svého počítače. Využít můžete připojení přes wifi či mobilní internet (zpoplatněno dle vašeho tarifu).V chatu najdeme i již notoricky známé smajlíky, nebo můžete prostřednictvím Skype odesílat soubory z vašeho mobilu. Samozřejmostí je bezplatné volání v rámci Skype sítě.
Aplikace umožňuje chatovat či volat prostřednictvím sítě Skype s vašimi přáteli. Můžete tak být stále v kontaktu i když nejste u svého počítače. Využít můžete připojení přes wifi či mobilní internet (zpoplatněno dle vašeho tarifu).V chatu najdeme i již notoricky známé smajlíky, nebo můžete prostřednictvím Skype odesílat soubory z vašeho mobilu. Samozřejmostí je bezplatné volání v rámci Skype sítě.Pokud využíváte placené (kreditové) volání ze Skype, je ve vašem telefonu samozřejmě také k dispozici. Pro tento případ doporučuji zvolit v kontaktech možnost zobrazení kontaktů mobilního telefonu.

Skype mám sice v telefonu zatím jen chvilku, vše horečně testuji. Zatím mohu jen vřele doporučit! Takže pokud máte dotykovou Nokii a používáte Skype - neváhejte a instalujte!!!
Na OVI nalezne zde: http://store.ovi.com/content/20924?clickSource=homepage
Štítky:
5rd software,
Nokia 5800 XM,
Nokia N97,
Nokia N97mini,
Symbian
pátek 26. února 2010
Win7 jak na: Spustit, GodMode, Záznam, Shake
GodMode
Kdekoliv v počítači (například na ploše) si vytvořte novou prázdnou složku (CTRL + SHIFT + N, nebo pravé tlačítko myši → Nový → Složka). Jako její název vložte (v případě GodMode) "GodMode.{ED7BA470-8E54-465E-825C-99712043E01C}" (bez uvozovek). Složka po potvrzení okamžitě změní ikonu, svůj název a především svou funkci.
Získáte speciální složku, ve které budete mít všechny nástroje, činnosti a nastavení pohromadě.
Windows 7 obsahují jako další z mnoha vylepšení i funkci nazvanou Aero Shake. Jedná se o rozšíření vzhledu Aero pro Windows. Princip činosti této funkce je vcelku jednoduchý, avšak velmi návykový. V podstatě tato funkce slouží k minimalizaci otevřených oken pomocí gesta myši. Například budete mít otevřeno řekněme deset oken. Vy budete chtít s jedním pracovat, a ostatní shodit do lišty start. Doposud jste museli vše minimalizovat okno za oknem. To u Aero Shake odpadá. S touto funkcí chytíte okno které chcete ponechat maximalizované, lehce s ním zatřesete myší, a ostatní okna se díky Aero Shake ihned minimalizují. Jednoduché, leč praktické.
Na ikonu Start klepneme pravým tlačítkem myši a vybereme Vlastnosti. Vybereme záložku Nabídka Start -> klikneme na Přizpůsobit. Zaškrtneme políčko Příkaz Spustit a potvrdíme OK.
Příkaz spustit máte nyní dole v pravém sloupci nabídky Start.
Záznam postupupři potížích
 Jistě sami nejlépe víte, jak těžké je někdy vysvětlit někomu postup, po kterém se vám zhroutila nějaká aplikace, či naopak někoho navést na správné místo. Díky funkci Záznam postupu při potížích máte po ruce nástroj, který zachytí kroky, které provádíte v počítači. Přitom se zaznamená také textový popis ovládacích prvků, na které jste klikli, a obrázek obrazovky při každém kliknutí. Po zachycení můžete postup uložit do souboru, který využijí pracovníci podpory nebo jiné osoby, které vám budou pomáhat s řešením problému. Funkci aktivujete vepsáním příkazu psr.exe ve Start -> Spustit.
Jistě sami nejlépe víte, jak těžké je někdy vysvětlit někomu postup, po kterém se vám zhroutila nějaká aplikace, či naopak někoho navést na správné místo. Díky funkci Záznam postupu při potížích máte po ruce nástroj, který zachytí kroky, které provádíte v počítači. Přitom se zaznamená také textový popis ovládacích prvků, na které jste klikli, a obrázek obrazovky při každém kliknutí. Po zachycení můžete postup uložit do souboru, který využijí pracovníci podpory nebo jiné osoby, které vám budou pomáhat s řešením problému. Funkci aktivujete vepsáním příkazu psr.exe ve Start -> Spustit.
Kdekoliv v počítači (například na ploše) si vytvořte novou prázdnou složku (CTRL + SHIFT + N, nebo pravé tlačítko myši → Nový → Složka). Jako její název vložte (v případě GodMode) "GodMode.{ED7BA470-8E54-465E-825C-99712043E01C}" (bez uvozovek). Složka po potvrzení okamžitě změní ikonu, svůj název a především svou funkci.
Získáte speciální složku, ve které budete mít všechny nástroje, činnosti a nastavení pohromadě.
- Pokud rozebereme aktivační příkaz – skládá se z názvu (GodMode), z tečky (oddělující název od kódové části příkazu) a samotný kód uzavřený ve složených závorkách. Část pro název můžeme samozřejmě nahradit vlastním výrazem, například: "Moje nastavení.{ED7BA470-8E54-465E-825C-99712043E01C}" (bez uvozovek).
Windows 7 obsahují jako další z mnoha vylepšení i funkci nazvanou Aero Shake. Jedná se o rozšíření vzhledu Aero pro Windows. Princip činosti této funkce je vcelku jednoduchý, avšak velmi návykový. V podstatě tato funkce slouží k minimalizaci otevřených oken pomocí gesta myši. Například budete mít otevřeno řekněme deset oken. Vy budete chtít s jedním pracovat, a ostatní shodit do lišty start. Doposud jste museli vše minimalizovat okno za oknem. To u Aero Shake odpadá. S touto funkcí chytíte okno které chcete ponechat maximalizované, lehce s ním zatřesete myší, a ostatní okna se díky Aero Shake ihned minimalizují. Jednoduché, leč praktické.
- Pokud toto chcete používat i ve Vašich Windows Vista, pak se určitě podívejte na tyto stránky: http://lifehacker.com/5082279/aero-shake-clears-your-pre+windows-7-desktop. Zde je ke stažení malá utilitka, která Aero Shake uvnitř Windows Vista napodobuje. Vzhledem k faktu, že se jedná o freeware, není zaručena (a nečekejte jí) 100% kompatibilita s každým systémem.
Na ikonu Start klepneme pravým tlačítkem myši a vybereme Vlastnosti. Vybereme záložku Nabídka Start -> klikneme na Přizpůsobit. Zaškrtneme políčko Příkaz Spustit a potvrdíme OK.
Příkaz spustit máte nyní dole v pravém sloupci nabídky Start.
Záznam postupupři potížích
 Jistě sami nejlépe víte, jak těžké je někdy vysvětlit někomu postup, po kterém se vám zhroutila nějaká aplikace, či naopak někoho navést na správné místo. Díky funkci Záznam postupu při potížích máte po ruce nástroj, který zachytí kroky, které provádíte v počítači. Přitom se zaznamená také textový popis ovládacích prvků, na které jste klikli, a obrázek obrazovky při každém kliknutí. Po zachycení můžete postup uložit do souboru, který využijí pracovníci podpory nebo jiné osoby, které vám budou pomáhat s řešením problému. Funkci aktivujete vepsáním příkazu psr.exe ve Start -> Spustit.
Jistě sami nejlépe víte, jak těžké je někdy vysvětlit někomu postup, po kterém se vám zhroutila nějaká aplikace, či naopak někoho navést na správné místo. Díky funkci Záznam postupu při potížích máte po ruce nástroj, který zachytí kroky, které provádíte v počítači. Přitom se zaznamená také textový popis ovládacích prvků, na které jste klikli, a obrázek obrazovky při každém kliknutí. Po zachycení můžete postup uložit do souboru, který využijí pracovníci podpory nebo jiné osoby, které vám budou pomáhat s řešením problému. Funkci aktivujete vepsáním příkazu psr.exe ve Start -> Spustit. Zdroje: technet, vlastní, Windows7
pondělí 22. února 2010
N900 - změna boot videa jedním klikem
Vše, co musíte udělat, je nainstalovat BootScreen z extras-devel ve správci aplikací.
Po instalaci jednoduše video vyberete ve vaší N900, dáte Možnosti -> 'BootScreen' a klikněte na přidat.
Zde se můžete video přesunout nahoru či dolů, pro nastavení pořadí přehrávání, pokud chcete využít více boot videí najednou. Chcete-li zvolit přehrávání jednoho videa při bootu, je třeba jej zvýraznit. Jedna z možností je i náhodné přehrávání při bootu N900.
Na internetu je již k nalezení a stažení dosti pěkných boot videí pro N900.
Po instalaci jednoduše video vyberete ve vaší N900, dáte Možnosti -> 'BootScreen' a klikněte na přidat.
POZOR! Doporučujeme video s jednoslovným názvem! (případně přejmenujte)
Zde se můžete video přesunout nahoru či dolů, pro nastavení pořadí přehrávání, pokud chcete využít více boot videí najednou. Chcete-li zvolit přehrávání jednoho videa při bootu, je třeba jej zvýraznit. Jedna z možností je i náhodné přehrávání při bootu N900.
Na internetu je již k nalezení a stažení dosti pěkných boot videí pro N900.
neděle 21. února 2010
synchronizace Nokia >< Thunderbird (Linux)
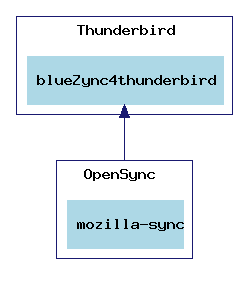 blueZync je rozšíření pro Thunderbird - stáhnout můžete např. zde.
blueZync je rozšíření pro Thunderbird - stáhnout můžete např. zde.Stáhnout je možno komplet blueZync nebo se sami sestavit "balíček"... viz. níže.
blueZync obsahuje:
- Mozilla Thunderbird a Sunbird plugin (blueZync4thunderbird)
- plugin OpenSync (mozilla-sync)Pro správnou funkčnost je třeba mít nainstalovány oba balíčky.
Nejjednodušší způsob, jak "instalovat" rozšíření do Thunderbirdu je vytvořit symbolický odkaz z profilu Thunderbirdu na náhradní název vašeho profilu = 1xy2abcd
cd ~ / .mozilla-thunderbird/1xy2abcd/extensions
ln-s / usr / local / share / blueZync / ThunderbirdExtension blueZync@KaarPoSoft.dk
Pokud se instalace dopadla dobře, měli byste nyní mít dvě nové položky menu v Thunderbirdu -> Nástroje:
- blueZync - Nastavení
- blueZync - Synchronizace
Nastavení blueZync 4 thunderbird:
V Thunderbirdu, vyberte Nástroje -> blueZync - Nastavení
BlueZync4thunderbird Nastavení okno má dvě části:
- Seznam synchronizace skupin (vlevo)
- Informace o vybrané skupině pro synchronizaci (vpravo)
Pokud jste zde poprvé jsou obě políčka prázdná. -> Klepněte na tlačítko Přidat skupinu
Na panelu vpravo, si nyní můžete nastavit:
- adresář pro synchronizaci
- kalendář pro synchronizaci
- plugin pro použití
- konfigurace pluginu pro použití
Chybové zprávy blueZync 4 thunderbird:
Nelze načíst OpenSync knihovny (Null) znamená problém s dynamickým načítání knihoven.
V závislosti na vašem profilu thunderbird, zkuste prosím:
cd / home/someone/.thunderbird/ab1cde23.default/extensions/blueZync @ KaarPoSoft.dk / komponenty
ldd libBlueZync.so
Jakékoliv not-found musí být vyřešeny. Dále zkuste:
cd / usr / lib / opensync / plugins
ldd mozilla-sync.so
Opakuje-li se stále chyba, musíte odinstalovat a znovu nainstalovat-vše!
Bohužel takto funguje Thunderbird...

Můžete také získat více informací o chybách
OSYNC_TRACE export = / nějaký / adresář
Podívejte se na záznamy vytvořené. Ve něco jako <--- ERROR --- osync_module_load:
Mozilla plugin pro OpenSync:
musíte mít Gecko Runtime Environment známý ldconfig nebo LD_LIBRARY_PATH
Jako root spusťte příkaz ldconfig -p | grep libxpcom.so Pokud vidíte ... / libxpcom.so mělo by být vše OK. V opačném případě budete muset exportovat LD_LIBRARY_PATH="xxx" kde xxx je adresář libxpcom.so
Musíte nastavit LD_LIBRARY_PATH správně!
V závislosti na vaší instalaci blueZync, nastavte správnou cestu linků:
export LD_LIBRARY_PATH = / usr / local / lib: / usr/lib/thunderbird-2.0.0.6 /: / usr / local / lib / opensync / format
***
Podpora a fórum na stránkách KaarPoSoft
Stránky OpenSync
Zdroj: http://www.kaarposoft.dk/
Synchronizace Thunderbird >< Nokia (Windows)
NokSync je rozšíření pro Thunderbird - stáhnout můžete např. zde.
Pomocí tohoto rozšíření můžete:
Pomocí tohoto rozšíření můžete:
- číst jeden či více Thunderbird adresářů
- číst telefonní seznam přístroje Nokia (pomocí kabelu, IRDA či Bluetooth)
- porovnávat, aktualizovat, synchronizovat
- měnit návrhy pro synchronizaci dle přání (nastavení) uživatele
- aktualizovat kontaktní údaje v adresáři Thunderbird >< Nokia
POZOR:
- NokSync pracuje pouze pod Windows
- Je třeba mít nainstalován PC Suite - telefon musí být přes tento program připojen
- NokSync je vhodný pro většinu standardních telefonů Nokia
NokSyn je svobodný open-source software.Další info např: http://www.kaarposoft.dk/

sobota 20. února 2010
D-Link 362T na Windows Vista
Dobrý den,
pokusím se pomaleji popsat jak modem D-Link 362T nastavit aby ve Vistach se připojil a snad i fungoval...:)))
1. Odpojte od modemu tel. linku a modem restartujte ( přirozeně nastavení IP je získat IP z DHCP. Modem přidělí PC IP ze sítě 10.0.0.0./24. Přihlašte se do webové konfigurace modemu.
2. Pokud méte správně nastavené uživatelské jméno a heslo připojte tel. linku k modemu a ten by se měl během chvilky připojit (záleží čemu výrobce říka chvilka...)
3. Ve webové konfiguraci klikněte na záložku STATUS a následně na odkaz System Log. Zají mají nás údaje WAN IP address, WAN gateway, primary DNSa secondary DNS (doporučuji si napsat na kus papíru a nejlépe čitelně)))).
4. Otevřete si nastavení síťového připojení, odfajfkujteTCP/ IPv6 a dvakrát poklepejte na TCP/IPv4. Zaklikněte Použít následující adresu IP: Do položky IP napište WAN IP address kterou jste opsali v systémovém logu. Maska podsítě bude 255.255.255.255. Do pole Výchozí brána napište Ip adresu která je v syslogu označena jako WAN gateway a jako poslední vypište DNS servery podle vašeho poskytovatele. Někdy lze i jako výchozí bránu nastavit modem, tedy 10.0.0.138, taky to bude fungovat. Po tomto nastavení bude fungovat jak internet, tak bude přístupná konfigurace modemu. Pokud to nezabere, hezky modem restartujte, nastavení svého TCP nastavte znovu na získávání z DHCP serveru a vše udělejte znovu, určitě to klapne, zkoušel jsem to... Jen ještě upozornění, k tomuto typu modemu lze přiojit pouze JEDEN počítač !!!!!
pokusím se pomaleji popsat jak modem D-Link 362T nastavit aby ve Vistach se připojil a snad i fungoval...:)))
1. Odpojte od modemu tel. linku a modem restartujte ( přirozeně nastavení IP je získat IP z DHCP. Modem přidělí PC IP ze sítě 10.0.0.0./24. Přihlašte se do webové konfigurace modemu.
2. Pokud méte správně nastavené uživatelské jméno a heslo připojte tel. linku k modemu a ten by se měl během chvilky připojit (záleží čemu výrobce říka chvilka...)
3. Ve webové konfiguraci klikněte na záložku STATUS a následně na odkaz System Log. Zají mají nás údaje WAN IP address, WAN gateway, primary DNSa secondary DNS (doporučuji si napsat na kus papíru a nejlépe čitelně)))).
4. Otevřete si nastavení síťového připojení, odfajfkujteTCP/ IPv6 a dvakrát poklepejte na TCP/IPv4. Zaklikněte Použít následující adresu IP: Do položky IP napište WAN IP address kterou jste opsali v systémovém logu. Maska podsítě bude 255.255.255.255. Do pole Výchozí brána napište Ip adresu která je v syslogu označena jako WAN gateway a jako poslední vypište DNS servery podle vašeho poskytovatele. Někdy lze i jako výchozí bránu nastavit modem, tedy 10.0.0.138, taky to bude fungovat. Po tomto nastavení bude fungovat jak internet, tak bude přístupná konfigurace modemu. Pokud to nezabere, hezky modem restartujte, nastavení svého TCP nastavte znovu na získávání z DHCP serveru a vše udělejte znovu, určitě to klapne, zkoušel jsem to... Jen ještě upozornění, k tomuto typu modemu lze přiojit pouze JEDEN počítač !!!!!
Přihlásit se k odběru:
Příspěvky (Atom)





